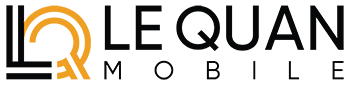Những cách quay màn hình MacBook Air M1 cực đơn giản và hiệu quả.
Đôi lúc bạn đang có 1 buổi học hoặc họp meeting online nhưng bên cạnh đó bạn cũng đang có 1 công việc đang làm dở bên ngoài, bạn loay hoay tìm cách quay màn hình trên Macbook Air M1 như thế nào để không bị miss thông tin? Đừng lo, trong bài viết này sẽ chỉ cho bạn những cách quay màn hình Macbook Air M1 đơn giản và dễ thao tác nhất, cùng theo dõi thêm nhé.
Cách quay màn hình Macbook Air M1 bằng QuickTime Player.
Ứng dụng QuickTime Player cho phép bạn có thể quay lại màn hình nhưng sự khác biệt là bạn kiểm soát mọi thứ trực tiếp từ ứng dụng QuickTime Player. Điều này có thể hữu ích cho các máy Mac chạy phiên bản macOS sớm hơn macOS Mojave.
Để ghi bằng QuickTime Player, hãy mở ứng dụng, sau đó chọn Tệp> Ghi màn hình mới từ thanh menu.
Thao tác này sẽ khởi chạy một lớp phủ, cho phép bạn chọn các tùy chọn khác nhau để ghi lại màn hình của mình. Bạn có thể chọn Ghi toàn bộ màn hình hoặc Ghi phần đã chọn.
Khi mọi thứ đã được thiết lập, hãy bắt đầu ghi bằng cách nhấp vào nút Ghi. Để dừng quay màn hình trên máy Mac của bạn, hãy nhấp vào biểu tượng Dừng trên thanh menu macOS.
Video đã quay sẽ mở ngay lập tức. Bạn có thể chọn để chỉnh sửa nó theo yêu cầu (sử dụng công cụ Trim hoặc Rotate). Sau khi hoàn tất, chỉ cần chọn Tệp> Lưu hoặc nhấn Cmd + S trên bàn phím để lưu video vào vị trí mong muốn của bạn.
Cách quay màn hình MacBook Air M1 bằng tiện ích chụp màn hình.
Để mở được tiện ích này, hãy nhấn tổ hợp phím Cmd + Shift + 5 trên bàn phím của bạn. Ở cuối cửa sổ xuất hiện, sẽ có 2 sự lựa chọn dành cho bạn đó là Ghi toàn bộ màn hình và Ghi phần đã chọn.
Tùy chọn quay màn hình Macbook Air M1 trong tiện ích ảnh chụp màn hình.
Nếu bạn chọn Ghi toàn bộ màn hình, một biểu tượng máy ảnh sẽ xuất hiện. Điều này rất hữu ích nếu bạn sử dụng nhiều màn hình. Chỉ cần di chuyển biểu tượng máy ảnh đến màn hình bạn muốn ghi và nhấp để bắt đầu ghi. Nếu bạn chọn Ghi phần đã chọn, hãy kéo các góc của khung mà bạn thấy để điều chỉnh kích thước khung. Bạn cũng có thể di chuyển khung đến một khu vực khác trên màn hình của mình.
Nhấp vào Tùy chọn cho phép bạn chọn các tùy chọn khác nhau để ghi màn hình máy Mac. Điều này bao gồm việc chọn micrô mong muốn của bạn, nơi bạn muốn lưu bản ghi âm của mình, nếu bạn muốn ghi lại các cú nhấp chuột và hơn thế nữa. Khi bạn đã sẵn sàng, hãy nhấn nút Ghi để bắt đầu ghi.
Cách dừng quay màn hình Macbook Air M1.
Khi bạn đã hoàn tất quá trình ghi, bạn thắc mắc làm sao để dừng được bản ghi này, vì cửa sổ tiện ích ảnh chụp màn hình sẽ không hiển thị lúc nó đang trong quá trình ghi. Thay vào đó, bạn sẽ thấy một biểu tượng Dừng nhỏ trên thanh menu macOS. Nhấp vào nó để dừng quay màn hình trên máy Mac của bạn.
Bạn cũng có thể nhấn tổ hợp phím Cmd + Control + Esc để dừng ghi. Hoặc, nhấn Cmd + Shift + 5 và thanh ảnh chụp màn hình sẽ xuất hiện lại với tùy chọn dừng ghi.
Bản ghi sẽ tự động lưu vào Màn hình và bạn sẽ thấy bản xem trước của nó ở góc dưới cùng bên phải của màn hình (tương tự như khi bạn chụp ảnh màn hình). Nếu bạn nhấp vào bản xem trước này, bạn sẽ có thể xem toàn bộ bản ghi và cắt nó nếu cần.
Cách quay màn hình trên Macbook Air M1 với các ứng dụng của bên thứ ba.
Với hai tùy chọn trên, có rất ít lý do để tìm kiếm một ứng dụng của bên thứ ba để ghi lại màn hình Mac của bạn trừ khi bạn muốn hoặc cần nhiều tính năng hơn. Nếu bạn không hài lòng với các tùy chọn tích hợp, OBS Studio là phần mềm miễn phí bên thứ ba yêu thích của chúng tôi để sử dụng để ghi lại màn hình máy Mac của bạn.
Sự đồng thuận giữa cả người dùng bình thường và người dùng khó tính là không có tiện ích quay phim màn hình phần mềm miễn phí nào tốt bằng OBS Studio. Ứng dụng cung cấp các tính năng cho cả người dùng mới và người dùng nâng cao cho phép bạn tùy chỉnh mọi khía cạnh của bản ghi màn hình của mình. Bạn cũng có thể sử dụng các tính năng tích hợp của ứng dụng để phát trực tiếp đến nhiều nền tảng, bao gồm YouTube, Facebook, Twitter, v.v.