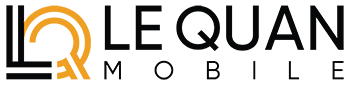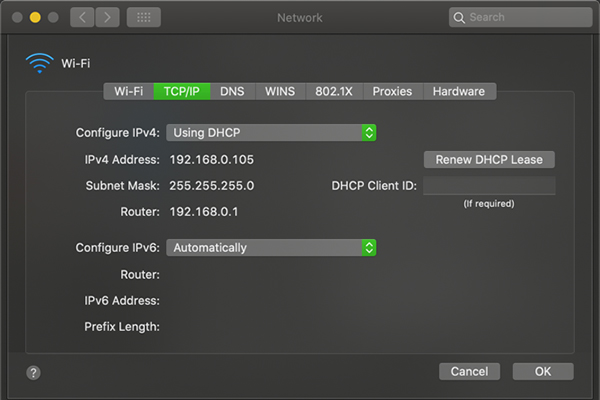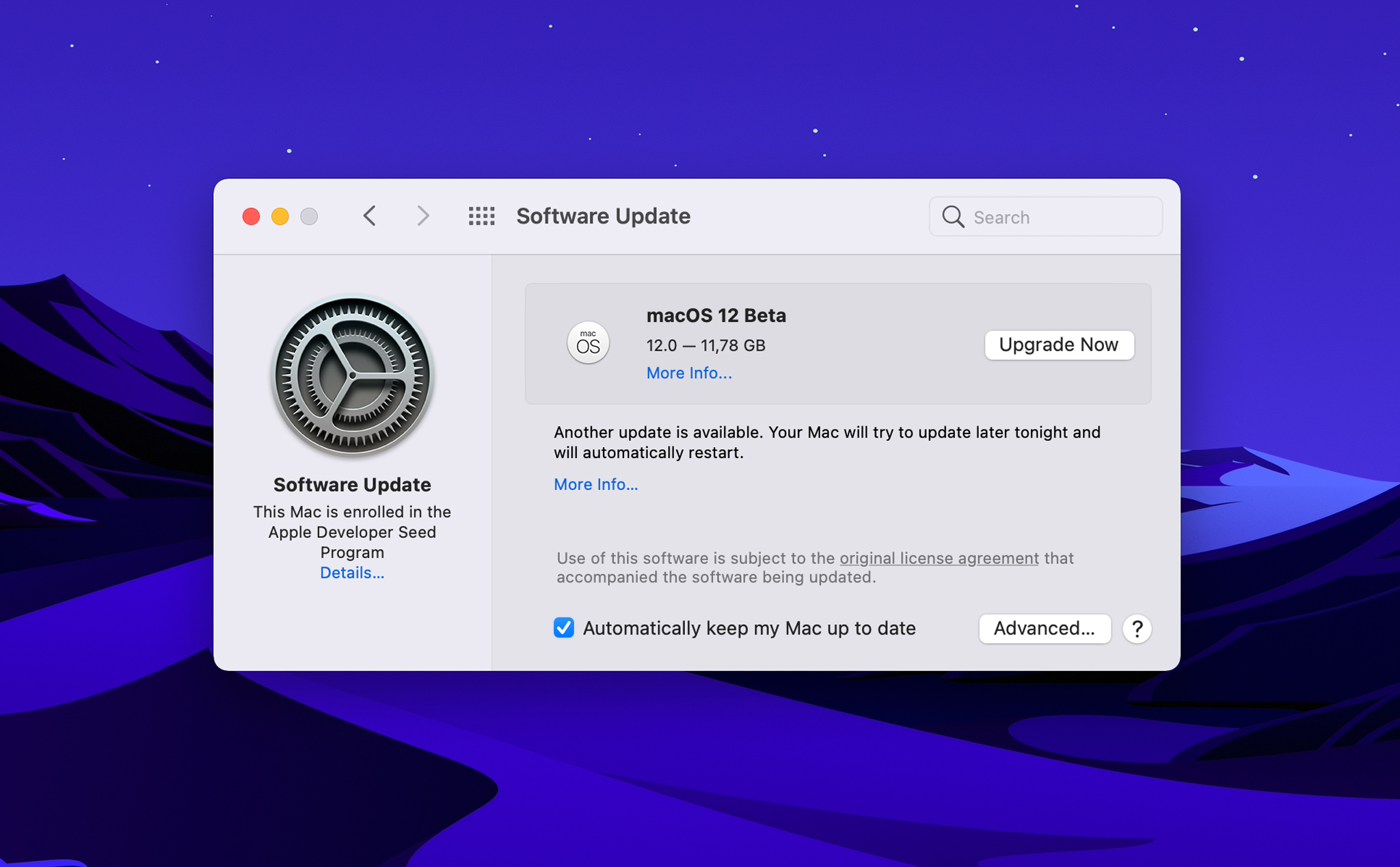Những cách cực hiệu quả giúp khắc phục tình trạng máy Mac không kết nối được với Wi-Fi
Đôi khi bạn sẽ gặp phải trường hợp máy Mac của mình không kết nối được với Wi-Fi hoặc không tìm thấy Wi-Fi. Và dưới đây là hướng dẫn để khắc phục sự cố kết nối Internet trên macOS.
Kiểm tra cáp Ethernet của bạn.
Nếu bạn kết nối máy Mac với mạng của mình bằng cáp Ethernet, bạn nên kiểm tra xem cáp này có còn hoạt động bình thường hay không. Trước tiên, hãy đảm bảo rằng nó được kết nối an toàn với máy Mac và với bộ định tuyến của bạn. Sau khi xác nhận rằng nó an toàn, hãy thử thay thế nó bằng một cáp khác.
Hãy thử kết nối mà không cần cáp để xem có hiệu quả không. Ngược lại, nếu bạn thường kết nối mà không có cáp Ethernet, hãy thử kết nối bằng cáp Ethernet. Điều này có thể giúp bạn tạm thời có thể vào mạng khi giải quyết vấn đề lớn hơn.
Thay đổi kênh bộ định tuyến Wi-Fi của bạn.
Bộ định tuyến kết nối với Internet bằng một trong một số kênh Wi-Fi. Đôi khi kênh hiện tại của bộ định tuyến đang bị nhiễu hoặc tắc nghẽn. Do đó, việc thay đổi kênh Wi-Fi của bạn có thể hữu ích khi bạn gặp sự cố kết nối.
Để thay đổi kênh đang sử dụng, bạn cần tìm địa chỉ IP của bộ định tuyến. Để thực hiện việc này, hãy làm theo hướng dẫn trong phần bên dưới để truy cập tab TCP/IP để cài đặt cho mạng của bạn. Tại đó, bạn sẽ tìm thấy địa chỉ IP của bộ định tuyến bên cạnh Bộ định tuyến (Router).
Sau đó, bạn nên sao chép và dán nó vào thanh địa chỉ của trình duyệt. Điều này sẽ cho phép bạn đăng nhập vào bộ định tuyến để quản lý nó. Để làm như vậy, bạn sẽ cần nhập mật khẩu của nó. Nếu bạn không biết và chưa thay đổi nó, bạn có thể tìm thấy mật khẩu mặc định bằng cách tìm kiếm trên Google về kiểu bộ định tuyến của mình.
Bố cục chính xác của cấu hình bộ định tuyến của bạn sẽ khác nhau tùy theo kiểu máy. Tuy nhiên, bạn thường phải truy cập trang cài đặt Wi-Fi và tìm danh sách các kênh. Từ đó, chỉ cần chọn kênh mà bạn muốn sử dụng.
Kiểm tra cài đặt TCP/IP của bạn.
Cài đặt TCP/IP của máy Mac sẽ xác định cách nó giao tiếp với các thiết bị khác. Do đó, bạn nên kiểm tra chúng nếu máy Mac của bạn không thể kết nối với Wi-Fi.
Đặc biệt, việc gia hạn hợp đồng thuê DHCP (Giao thức cấu hình máy chủ động) có thể giúp kết nối của bạn hoạt động trở lại. Đó là vì nó sẽ chịu trách nhiệm gán địa chỉ IP cho máy Mac của bạn.
Đây là cách bạn gia hạn nó:
1. Nhấp vào biểu tượng Apple ở góc trên cùng bên trái của màn hình và mở Tùy chọn hệ thống (System Preferences).
2. Chọn Mạng (Network), sau đó nhấn nút Nâng cao (Advance).
3. Chuyển sang tab TCP/IP.
4. Nhấp vào Gia hạn DHCP Lease (Renew DHCP Lease).
Thay đổi cài đặt hệ thống tên miền (DNS) của bạn.
DNS là hệ thống được sử dụng để khớp tên miền trang web với địa chỉ IP. Đôi khi, việc thay đổi máy chủ DNS mà máy Mac của bạn sử dụng có thể giúp bạn kết nối với web. Thay đổi cài đặt DNS thậm chí có thể tăng tốc độ kết nối của bạn.
Và do có sẵn một số máy chủ DNS công cộng, cho nên điều này khá dễ thực hiện:
1. Nhấp vào biểu tượng Apple ở góc trên cùng bên trái của màn hình và mở Tùy chọn hệ thống (System Preferences).
2. Chọn Mạng (Network), sau đó nhấn nút Nâng cao (Advance).
3. Nhấp vào tab DNS.
4. Nhấp vào dấu cộng bên dưới cột Máy chủ DNS (DNS Servers).
5. Nhập địa chỉ IP cho máy chủ DNS bạn muốn sử dụng. Ví dụ: địa chỉ của DNS công cộng của Google là 8.8.8.8.
6. Nhấp vào OK, sau đó nhấp vào Áp dụng (Apply).
Dưới đây là danh sách các máy chủ DNS công cộng khác, trong trường hợp bạn muốn tìm kiếm xung quanh:
• Google: 8.8.8.8 và 8.8.8.4
• Cloudflare: 1.1.1.1 và 1.0.0.1
• OpenDNS: 208.67.220.220 và 208.67.222.222
• Comodo Secure DNS: 8.26.56.26 và 8.20.247.20
• DNS Advantage: 156.154.70.1 và 156.154.71.1
Cập nhật macOS.
Một cách khắc phục rất hiệu quả là kiểm tra các bản cập nhật hệ điều hành khi bạn gặp sự cố hệ thống. Nếu bạn đã sẵn sàng cài đặt macOS phiên bản mới, hãy nâng cấp hệ điều hành của máy Mac và xem liệu điều đó có khắc phục được sự cố của bạn hay không.
Trên macOS Mojave trở lên, việc nâng cấp rất dễ dàng. Đây là những gì cần làm:
1. Nhấp vào biểu tượng Apple ở góc trên cùng bên trái của màn hình và chọn Giới thiệu về máy Mac này (About This Mac).
2. Nhấn vào nút Cập nhật phần mềm (Software Update).
3. Nếu có bản cập nhật, hãy nhấp vào Cập nhật ngay (Update Now).
Nếu đang chạy phiên bản macOS cũ hơn Mojave, bạn có thể cập nhật bằng cách khởi chạy App Store và mở phần Cập nhật (Updates).