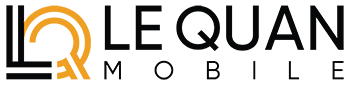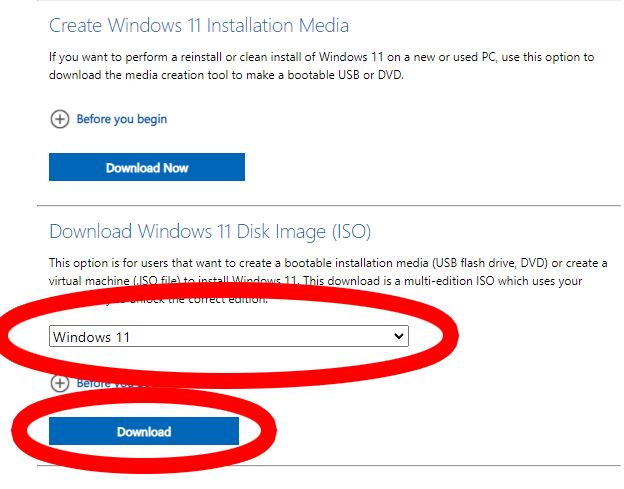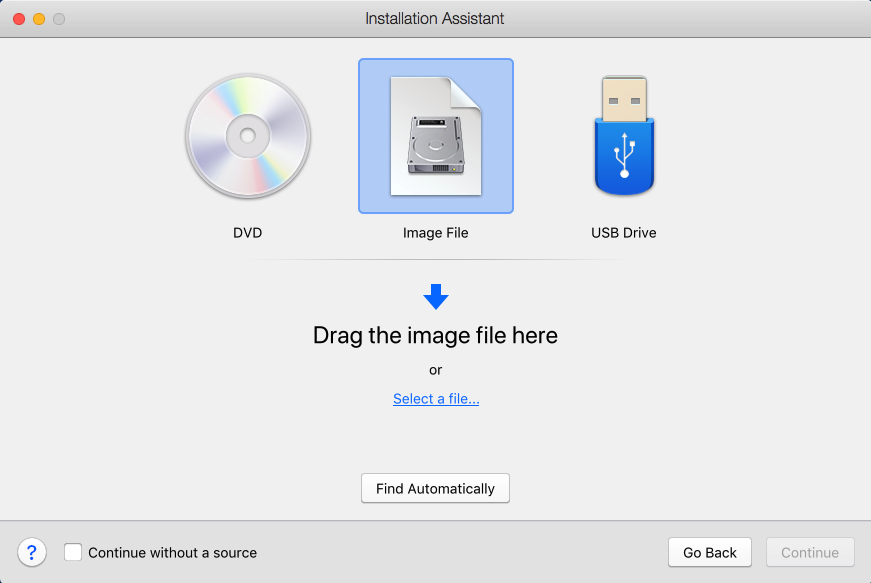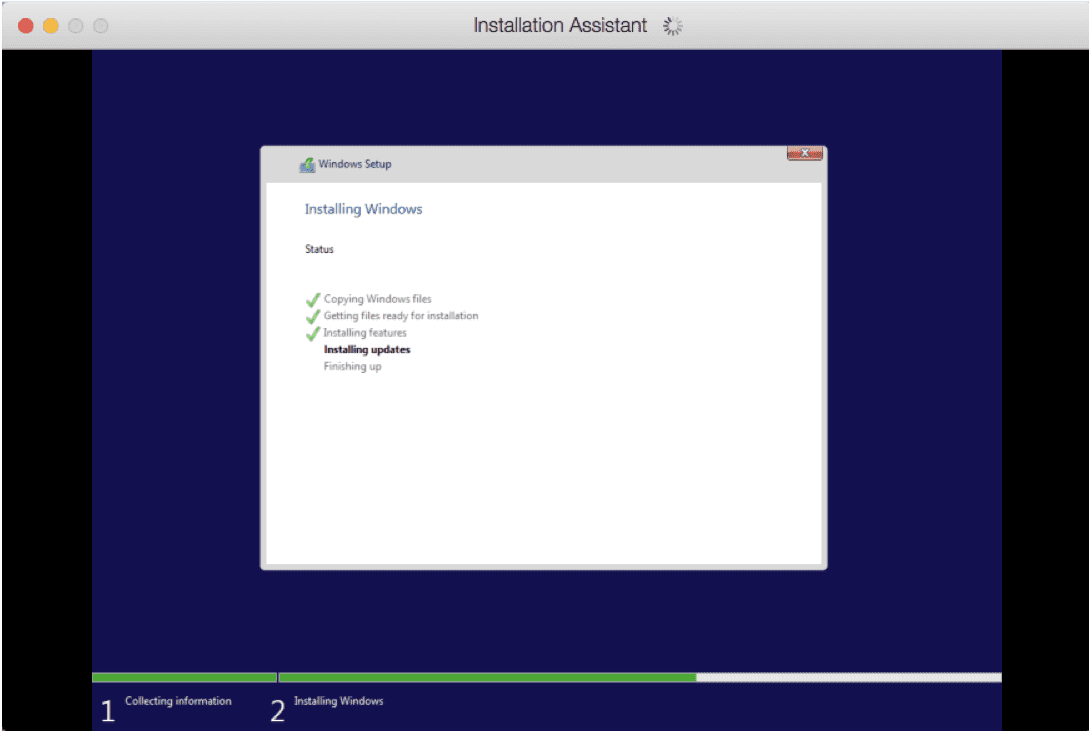Hướng dẫn cách cài Windows cho MacBook M1 cực đơn giản và hiệu quả.
MacBook M1 là một trong những cỗ máy mạnh nhất hiện nay với hiệu năng cực đỉnh, chỉ thua kém người anh em MacBook M2 mới. Tuy nhiên, hệ điều hành macOS cũng là một hạn chế mà nhiều người chưa muốn mua.
Đối với những chiếc MacBook chạy chip Intel bạn có thể dễ dàng cài Windows thông qua Bootcamp hoặc Parallels nhưng với MacBook M1 hiện tại chỉ có một hình thức cài Windows đó chính là thông qua Parallels. Tuy nhiên Windows trên Apple MacBook M1 sau khi cài đặt sẽ là Windows ARM chứ không phải là Win x64 như chúng ta vẫn cài đặt nên không phải ứng dụng nào cũng hỗ trợ các bạn cần lưu ý nhé.
Parallels là gì?
Parallels Desktop là một phần mềm ảo hóa để chạy hệ điều hành thứ hai, như Windows hoặc Linux, bên trong hệ điều hành hiện tại. Để làm điều này, nó mô phỏng một hệ thống máy tính hoàn chỉnh với một cái gọi là máy ảo. Parallels Desktop thậm chí còn hỗ trợ các phiên bản ARM của Windows dành cho máy Mac silicon của Apple, mặc dù không có nhiều ứng dụng PC tương thích với Windows ARM.
Kể từ phiên bản 17.1.0, Parallels cũng mô phỏng chip Mô-đun nền tảng đáng tin cậy (TPM). Điều này cho phép bạn chạy Windows 11 trên bất kỳ máy Mac nào dưới dạng máy ảo. Chip TPM 2.0 ảo trong Parallels cũng hỗ trợ các tính năng Windows như BitLocker, Secure Boot và Windows Hello. Nhận được các tính năng này là một lý do chính đáng để cài đặt Windows trên máy Mac.
Hướng dẫn cài đặt Windows cho MacBook M1
Bước 1. Tải xuống ảnh ISO Windows 11
Truy cập trang web Tải xuống Windows 11 và cuộn đến phần Tải xuống hình ảnh đĩa Windows 11 (ISO). Nhấp vào menu chọn Tải xuống và chọn ISO Windows 11 (nhiều phiên bản).
Chọn ngôn ngữ của bạn trong Chọn ngôn ngữ sản phẩm và nhấp vào Xác nhận, sau đó nhấn Tải xuống 64-bit để bắt đầu tải xuống. Chuyển sang bước tiếp theo khi bạn đang kiên nhẫn chờ quá trình tải xuống hoàn tất. Hãy nhớ rằng liên kết tải xuống duy nhất của bạn chỉ có hiệu lực trong 24 giờ.
Bước 2. Tải xuống Parallels Desktop cho macOS
Khi trình cài đặt Windows 11 đang được tải xuống, bây giờ là thời điểm lý tưởng để tải xuống bản dùng thử miễn phí của Parallels Desktop 17 dành cho Mac, vì vậy hãy nhấp vào nút Tải xuống ngay trên trang web Parallels Desktop. Bạn có thể sử dụng tất cả các tính năng của Parallels mà không bị hạn chế trong thời gian dùng thử. Khi ứng dụng hoàn tất tải xuống, hãy mở tệp Install Parallels Desktop từ thư mục Tải xuống của bạn.
MacOS có gửi thông báo rằng nó không thể mở tệp vì nó không được tải xuống từ App Store. Nếu điều này xảy ra, hãy khởi chạy Tùy chọn Hệ thống, chọn Bảo mật & Quyền riêng tư, nhấp vào tab Chung, sau đó nhấp vào nút Vẫn mở.
Với hình ảnh đĩa được gắn kết, hãy nhấp đúp vào biểu tượng Install Parallels Desktop trong Finder để chạy trình cài đặt. Nếu bạn thấy thông báo bảo mật khi cố gắng khởi chạy trình cài đặt, chỉ cần ghi đè nó trong Tùy chọn Hệ thống Bảo mật. Để hoàn tất cài đặt Parallels, bạn cần chấp nhận các điều khoản và cung cấp tên người dùng và mật khẩu cho tài khoản macOS của mình.
Bạn cũng có thể cần làm theo một số lời nhắc để cấp quyền cho Parallels truy cập vào máy Mac của bạn.
Bước 3. Cài đặt Windows 11 trong Parallels
Khởi chạy Parallels trên máy Mac của bạn và Hỗ trợ cài đặt sẽ tiếp quản. Nếu nó không hiển thị, hãy nhấp vào menu Tệp và chọn Mới để tạo một máy ảo mới. Nếu Trợ lý cài đặt đề nghị tải xuống và cài đặt Windows 10, hãy từ chối bằng cách chọn Bỏ qua. Thay vào đó, hãy nhấp vào Cài đặt Windows hoặc một hệ điều hành khác từ đĩa DVD hoặc tệp hình ảnh, sau đó nhấp vào Tiếp tục.
Bây giờ chọn biểu tượng Tệp hình ảnh ở trên cùng và nhấp vào nút có nhãn Tìm tự động. Parallels sẽ tìm trình cài đặt Windows 11 trên máy Mac của bạn. Nếu nó không thể tự động tìm thấy trình cài đặt của bạn, hãy nhấp vào Chọn tệp và tự tìm nó trong thư mục Tải xuống. Đánh dấu tệp, bấm OK, sau đó chọn Tiếp tục.
Hoàn thành cài đặt
Nhấp vào Tiếp tục trong Hỗ trợ cài đặt để khởi động máy ảo của bạn, máy ảo này sẽ thực thi trình cài đặt Windows 11. Sau khi mọi thứ đã được cài đặt và thiết lập đúng cách, bạn sẽ thấy thông báo trong Hỗ trợ cài đặt xác nhận rằng Windows 11 đã sẵn sàng để sử dụng.
Để tiếp tục sử dụng Parallels Desktop, bạn phải kích hoạt và đăng ký ứng dụng bằng cách tạo một tài khoản miễn phí. Chọn Đăng nhập với Apple để thực hiện việc này mà không cần chia sẻ địa chỉ email thực của bạn. Parallels Desktop bao gồm bản dùng thử 7 ngày miễn phí mà không có giới hạn. Tuy nhiên, sau khi hết hạn, bạn sẽ cần mua giấy phép từ trang web Parallels. Parallels bây giờ sẽ khởi động máy ảo của bạn để hoàn tất quá trình cài đặt Windows 11.
Bạn sẽ thấy thông báo xác nhận rằng Windows 11 đã được cài đặt. Xin chúc mừng, bây giờ bạn có thể chạy Windows 11 cũng như các ứng dụng và trò chơi Windows yêu thích của bạn cùng với macOS. Chỉ còn một bước (tùy chọn): Lấy Hộp công cụ Parallels.
Bước 4: Cài đặt Hộp công cụ Parallels
Hộp công cụ Parallels bao gồm nhiều tiện ích hữu ích để giải phóng dung lượng lưu trữ, tạo nội dung, tối ưu hóa cài đặt máy tính cho bản trình bày,… Để tải chúng, hãy khởi chạy Parallels và nhấp vào Parallels> Install Parallels Toolbox for Mac từ thanh menu, sau đó nhấp vào Install Now.
Bạn có thể truy cập các công cụ ngay từ thanh menu macOS ở góc trên bên phải. Hộp công cụ Parallels có thể sẽ không thay thế nhu cầu sử dụng nhiều ứng dụng, vì vậy lời khuyên là bạn nên cài đặt các ứng dụng Windows yêu thích của bạn.
Bạn có thể tải các ứng dụng Windows của bên thứ ba thông qua Microsoft Store hoặc trang web của nhà phát triển, giống như bạn làm trên PC thực. Ngoài ra, hãy mở trình cài đặt ứng dụng Windows trực tiếp từ Finder trong macOS, Parallels sẽ tiếp quản và thực hiện điều đúng đắn.
Vậy là xong, bạn đã hoàn tất việc cài đặt Windows 11 trên MacBook chỉ trong vài bước đơn giản.