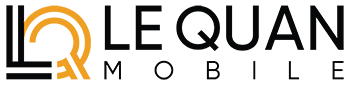Hướng dẫn cách quay màn hình trên iPhone kèm giọng nói.
Quay màn hình trên iPhone là thủ thuật hay, nhằm giúp chia sẻ nội dung trên điện thoại của bạn với người khác.
Việc quay màn hình trên điện thoại (bất kì dòng iPhone nào như iPhone 14 Series, iPhone 13 Series, iPhone 12 Series,…), bạn cũng đều có thể lưu dễ dàng các video YouTube yêu thích, chia sẻ nội dung thú vị hoặc hướng dẫn thao tác trên chính điện thoại của bạn với người khác một cách nhanh chóng.
1. Cách bật chức năng quay màn hình trên iPhone.
Hầu hết, các dòng iPhone chạy hệ điều hành iOS 11 trở lên đều được trang bị chức năng quay màn hình. Để sử dụng chức năng này thì bạn cần phải kiểm tra và kích hoạt nó bằng cách làm như sau:
- Bước 1: Mở menu Trung tâm điều khiển (Control Center) trên iPhone bằng cách vuốt xuống từ góc trên cùng (đối với iPhone X trở lại đây) hoặc vuốt lên (đối với iPhone 8 trở về trước).
- Bước 2: Tìm biểu tượng của nút Ghi màn hình (dấu chấm có một vòng tròng xung quanh). Nếu bạn không thấy biểu tượng này thì hãy vào Cài đặt (Settings) > chọn Trung tâm điều khiển (Control Center) > chọn Tùy chỉnh điều khiển (Customize Controls). Sau đó, tìm menu Điều khiển khác (More Controls) > chọn Quay màn hình (Screen Recording).
- Bước 3: Nhấn vào biểu tượng dấu cộng màu xanh nằm ở bên trái của văn bản để tiến hành chuyển đến menu Điều khiển. Trường hợp, bạn muốn xóa nút Quay màn hình ra khỏi Trung tâm điều khiển thì chỉ cần chuyển sang biểu tượng dấu trừ màu đỏ.
2. Cách quay màn hình trên iPhone.
Sau khi kích hoạt chức năng Quay màn hình với cách làm trên, bạn có thể sử dụng ngay tính năng này với những bước đơn giản như sau:
- Bước 1: Nhấn vào biểu tượng nút quay màn hình khi mở Trung tâm điều khiển (vuốt màn hình xuống đối với iPhone X trở lại đây hoặc vuốt màn hình lên đối với iPhone 8 trở về trước).
- Bước 2: Đồng hồ đếm ngược 3 giây sẽ xuất hiện, sau đó đồng hồ nằm ở góc trên bên trái của màn hình sẽ chuyển sang màu đỏ.
- Bước 3: Nhấn vào màn hình để đóng Trung tâm điều khiển. Lúc này, bạn có thể quay bất kỳ trên điện thoại của bạn, gồm cả hình ảnh và âm thanh.
- Bước 4: Nếu dừng quay, bạn hãy nhấn vào đồng hồ (hoặc thanh màu đỏ đối với dòng iPhone cũ hơn) nằm ở phần đầu màn hình điện thoại. Tiếp theo, bạn nhấn vào Dừng (Stop) hoặc có thể mở lại Trung tâm điều khiển rồi nhấn lại biểu tượng quay màn hình lần nữa để thực hiện việc dừng lại.
3. Cách thêm âm thanh khi quay màn hình trên iPhone.
Bạn có thể thêm âm thanh khi quay màn hình trên iPhone bằng cách kích hoạt chức năng này trước khi bạn nhấn nút quay màn hình. Cách làm cũng đơn giản như sau:
- Bước 1: Nhấn và giữ nút Ghi.
- Bước 2: Tại giao diện màn hình được bật lên, bạn nhấn vào biểu tượng micro ở dưới cùng, rồi nhấn vào nút Bắt đầu ghi (Start Recording). Lúc này, bạn sẽ thấy đồng hồ đếm ngược bắt đầu chạy.
- Bước 3: Nhấn 2 lần để thoát khỏi màn hình và đóng Trung tâm điều khiển.
Giờ đây, micro sẽ bật bất kỳ khi nào mà bạn bắt đầu quay màn hình. Trường hợp không muốn thu âm khi quay màn hình, bạn có thể tắt chức năng này bằng cách quay lại màn hình giống bước trên, rồi nhấn và giữ biểu tượng micro.
4. Cách mở và chỉnh sửa bản video quay màn hình trên iPhone.
Sau khi quay màn hình và lưu trong điện thoại, để mở và tiến hành chỉnh sửa bản video ấy bạn có thể làm theo các bước như sau:
- Bước 1: Mở album Thư viện ảnh trong ứng dụng Ảnh, bạn nhấn vào mục video.
- Bước 2: Nhấn vào Chỉnh sửa (Edit) nằm ở góc trên cùng bên phải của màn hình.
- Bước 3: Ở cuối màn hình, bạn sẽ thấy dòng timeline của video. Chẳng hạn, để cắt phần đầu của video, bạn chỉ cần nhấn và kéo mũi tên bên cạnh nút Phát (Play) sang bên phải. Lúc này, nó sẽ chuyển sang màu vàng. Ngoài ra, để cắt phần cuối video thì bạn chạm và kéo mũi tên ở bên trái.
- Bước 4: Nhấn nút Play để xem phiên bản video mới. Bạn có thể điều chỉnh mũi tên trên dòng timeline để thực hiện việc chỉnh sửa theo ý muốn.
- Bước 5: Bạn có thể thay đổi hiệu ứng bằng cách sử dụng bộ lọc giống như bạn thực hiện việc chỉnh sửa ảnh trong mục ứng dụng Ảnh vậy!
- Bước 6: Hài lòng với bản quay video sau khi chỉnh sửa, bạn nhấn vào nút Xong (Done) > chọn Lưu dưới dạng Clip mới (Save as New Clip).