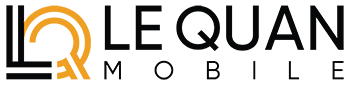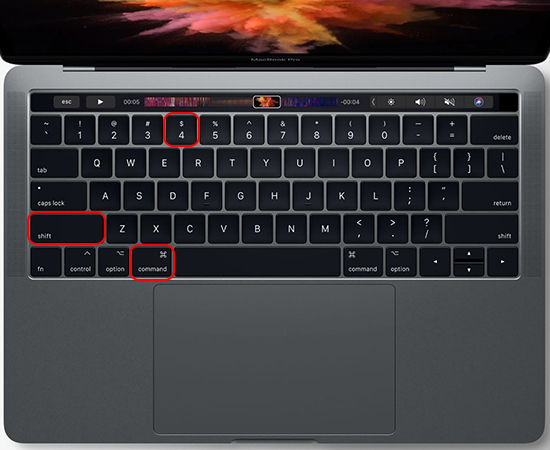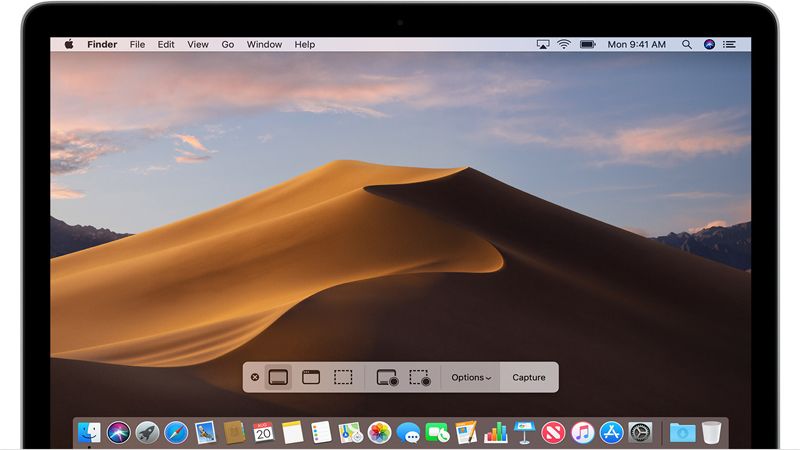4 cách chụp màn hình MacBook Pro cực đơn giản mà bạn không nên bỏ qua.
Nếu bạn đã quen với cách chụp màn hình máy tính hệ Windows rồi thì làm cách nào để chụp được màn hình trên MacBook Pro, đừng quá lo lắng, bài viết này sẽ chỉ cho bạn cách chụp màn hình MacBook Pro cực đơn giản và dễ làm, cùng theo dõi nhé.
1. Chụp màn hình MacBook Pro bằng tổ hợp phím tắt.
Phải nói rằng khi bạn muốn chụp toàn bộ màn hình trên các dòng máy tính hệ điều hành Windows rất dễ dàng, chỉ cần 1 phím bấm (PRT SCR) là bạn đã có thể chụp được toàn bộ màn hình rồi, nhưng MacBook thì không có vậy.
Để chụp được màn hình MacBook Pro thì bạn chỉ cần nhấn 1 tổ hợp phím Cmd + Shift + 3. Phím tắt này chụp ảnh màn hình của toàn bộ màn hình của bạn.
2. Chụp tùy chọn trên màn hình MacBook Pro.
Nếu bạn muốn nhắm vào một chi tiết trên màn hình và bạn muốn giữ lại hình ảnh đó, thay vì phải chụp hết toàn bộ màn hình như tổ hợp phím trên thì bạn có thể nhấn theo tổ hợp phím Cmd + Shift + 4 để có thể tùy chọn được cách chụp màn hình MacBook Pro.
3. Chụp màn hình MacBook Pro bằng cách hiện cửa sổ tùy chỉnh.
Nếu bạn đang sử dụng các hệ điều hành MacOS mojave 2018 trở lại gần đây, khi bạn nhấn tổ hợp phím Cmd + Shift + 5 này sẽ gọi ra một bảng điều khiển nhỏ ở cuối màn hình với các tùy chọn chụp màn hình của bạn. Có ba nút chụp màn hình cho phép bạn chụp toàn bộ màn hình, một cửa sổ hoặc lựa chọn màn hình của bạn.
Tương tự như vậy, hai nút quay video cho phép bạn ghi lại toàn bộ màn hình hoặc một phần của nó. Ở bên trái là nút X để đóng bảng điều khiển ảnh chụp màn hình, nhưng bạn cũng có thể chỉ cần nhấn phím Esc để thoát ra ngoài.
4. Chụp màn hình MacBook bằng thiết lập touch bar.
Nếu bạn có MacBook Pro 15 hoặc 16 inch cũ hơn hoặc MacBook Pro 13 inch hiện tại, đây là mẫu máy cuối cùng có touch bar, bạn cũng có thể chụp ảnh màn hình của những gì hiện đang hiển thị trên touch bar. Để làm được điều này, bạn chỉ cần nhấn tổ hợp lệnh Cmd + Shift + 6 để hiện lên 1 tùy chọn chụp màn hình MacBook Pro trên touch bar.
Nếu bạn sử dụng Hình thu nhỏ nổi, bạn sẽ có quyền truy cập nhanh vào các công cụ Đánh dấu để chú thích ảnh chụp màn hình của mình. Bạn có thể vuốt Hình thu nhỏ nổi sang một bên hoặc chỉ để nó tự biến mất và nó sẽ được lưu vào vị trí bạn đã lưu ảnh chụp màn hình lần cuối. Nhấp vào Hình thu nhỏ nổi và nó sẽ mở ra trong cửa sổ xem trước Chế độ xem đánh dấu (nhưng không phải Xem trước) với tất cả các công cụ đánh dấu bạn có trong Xem trước.
Bạn có thể nhấp chuột phải vào Hình thu nhỏ nổi để:
- Lưu ảnh chụp màn hình vào máy tính để bàn, thư mục Documents hoặc khay nhớ tạm của bạn.
- Mở nó trong Thư, Tin nhắn, Xem trước hoặc Ảnh.
- Hiển thị trong Finder.
- Xóa bỏ.
- Mở nó trong cửa sổ xem trước Đánh dấu được mô tả ở trên.
- Đóng (và lưu).
Mong là những thông tin này sẽ có ích cho bạn đọc. Và đừng quên là theo dõi thêm trang để nhận thêm nhiều thông tin hữu ích hơn nữa nhé.